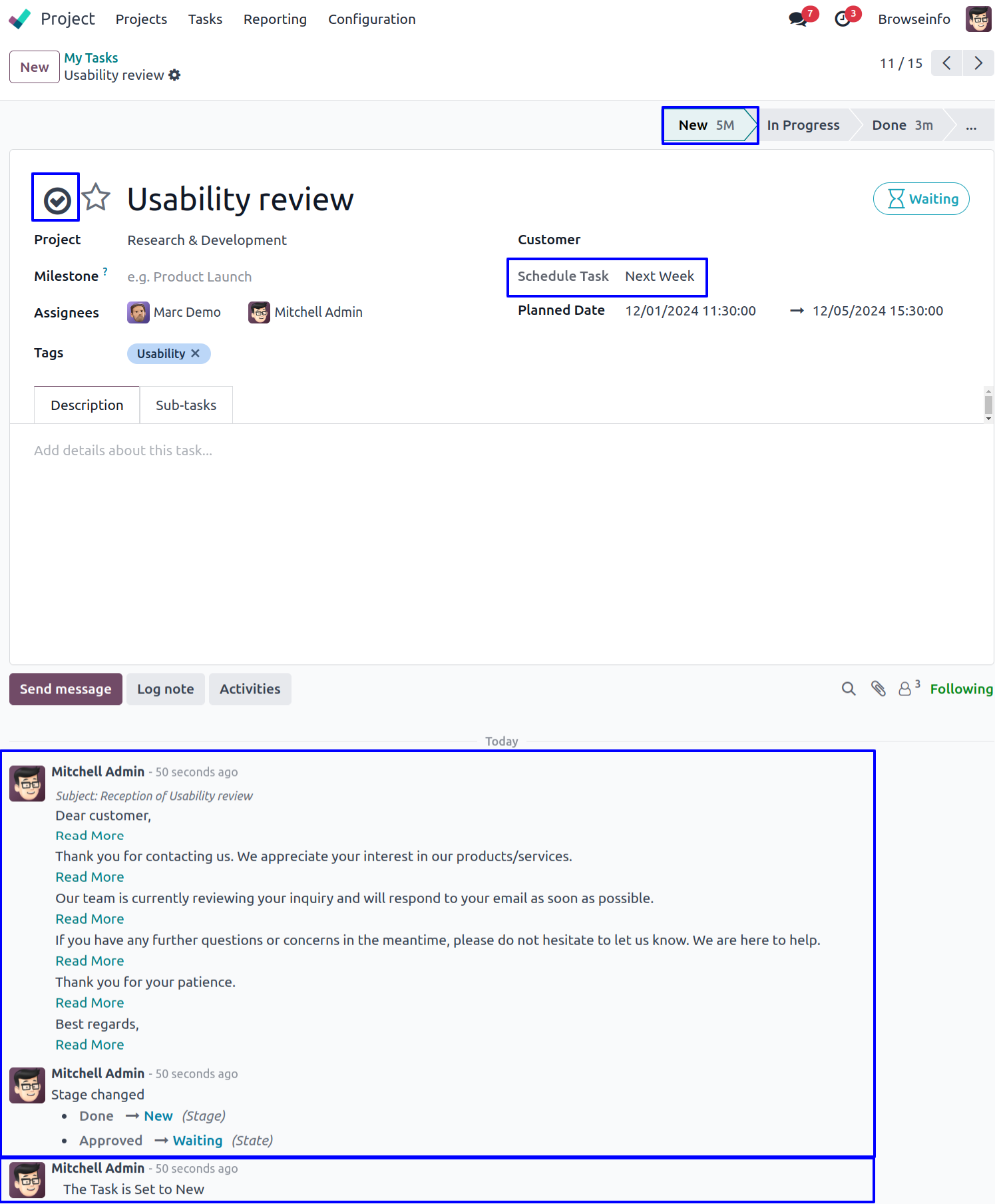Project Task Planning Scheduler odoo app helps users to manage and schedule tasks based on deadlines. Based on task deadlines, "Schedule Task" will be displayed on tree, kanban and form views like overdue, today, tomorrow, next week, later, etc. Using the schedule button on the task user can move the task to the done state with a single click.
Features
1) Schedule Task Based on Deadline
User can schedule task based on task deadline.
2) View Task Schedule Time
On task tree, form and kanban view user can see task schedule time, like, today, tomorrow.
3) Set Task Done Button.
User can set task as done with single click.
4) Group By Task Based on Deadline
On task kanaban view user can see task group by based on task deadline.
Also read: Advance Schedule Activity Management
Schedule Task on Tree View
Based on task deadline user can see task schedule on task tree view.
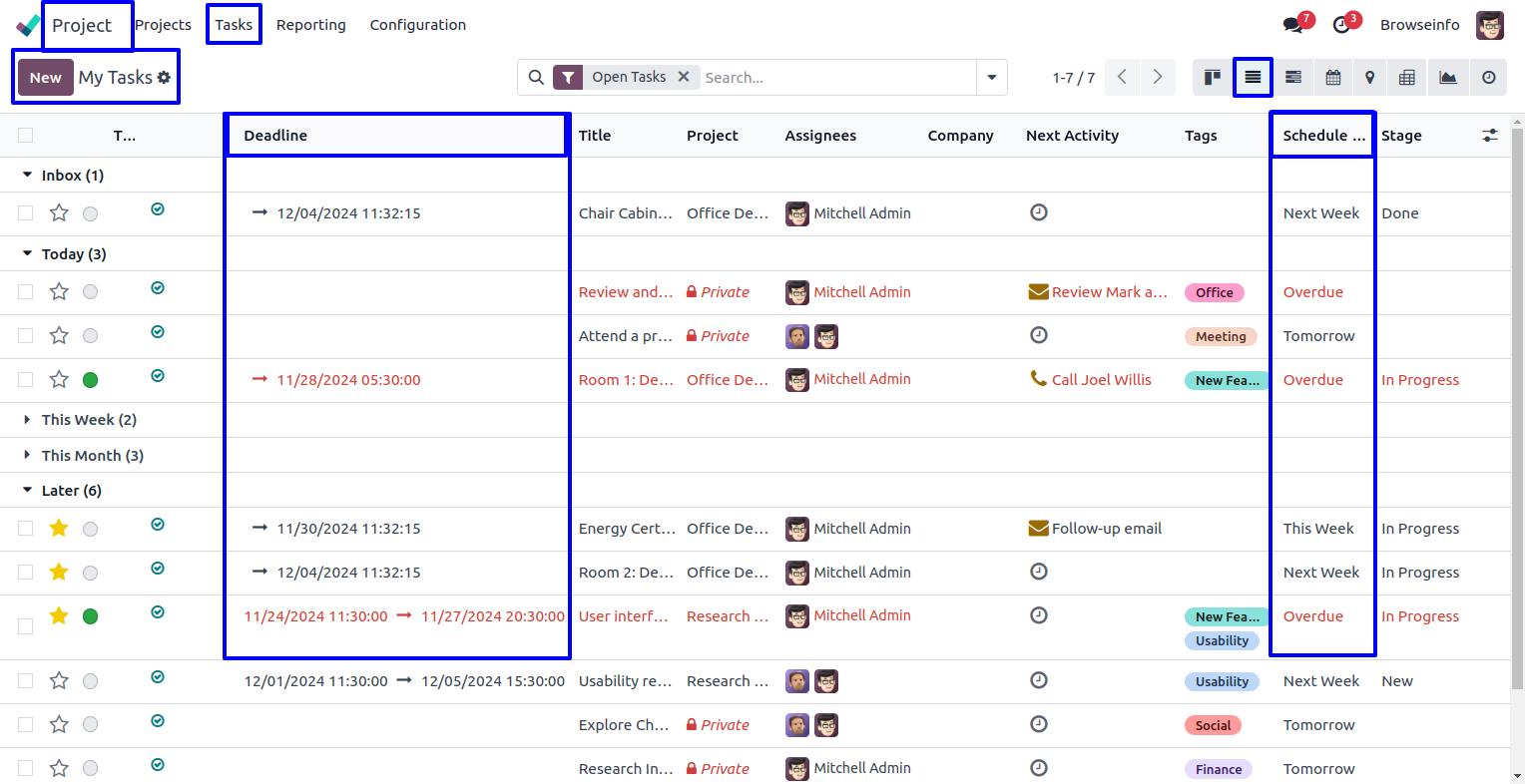
Schedule Task on Kanaban View
Based on task deadline user can see task schedule on task kanban view.
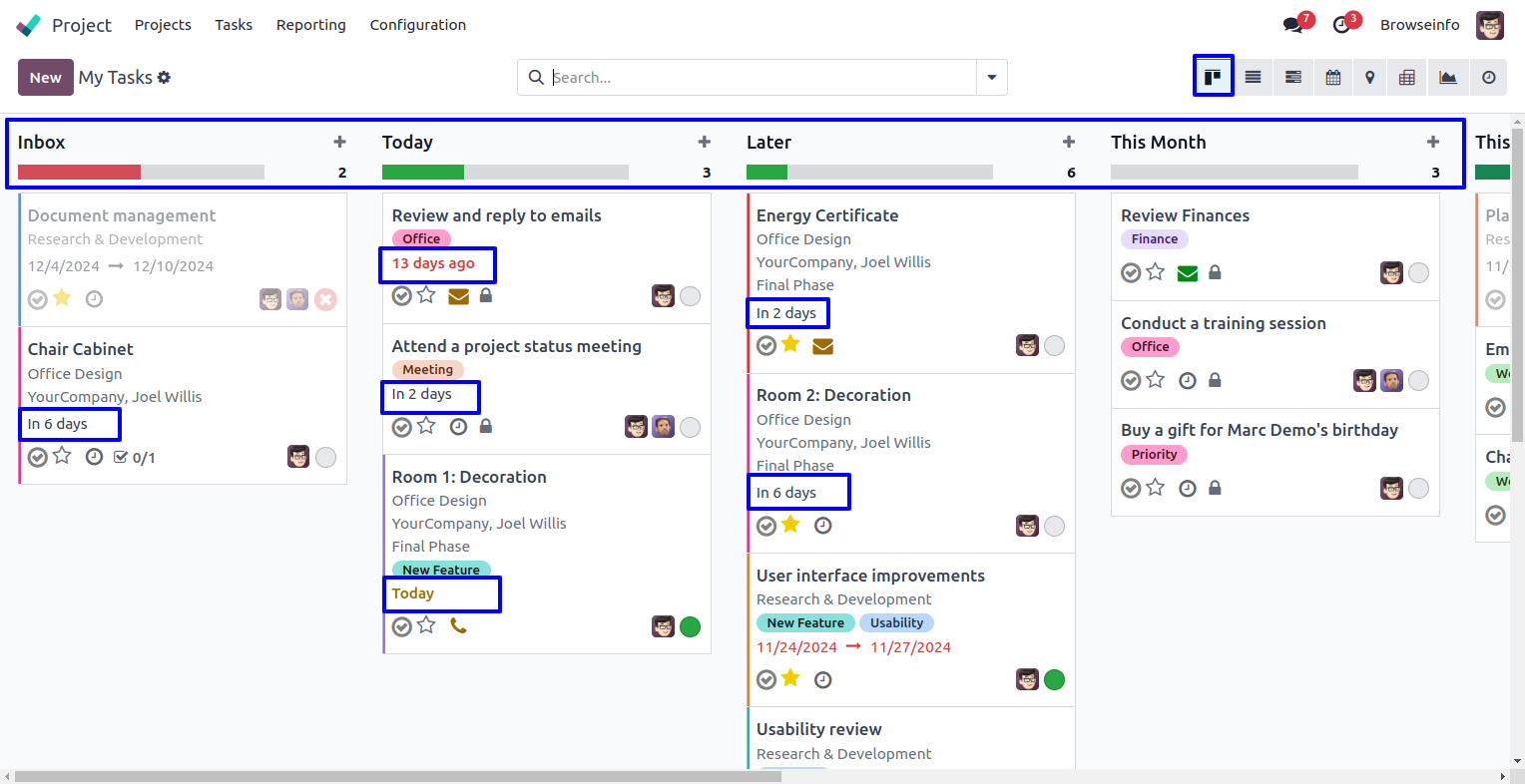
Schedule Task on Form View
When user selects deadline on task "Schedule Task" automatically changed, If deadline passed then it will show "Overdue", if deadline is today it will show "Today", On next day "Tomorrow", on next week days "Next Week" and "Later" if more days.
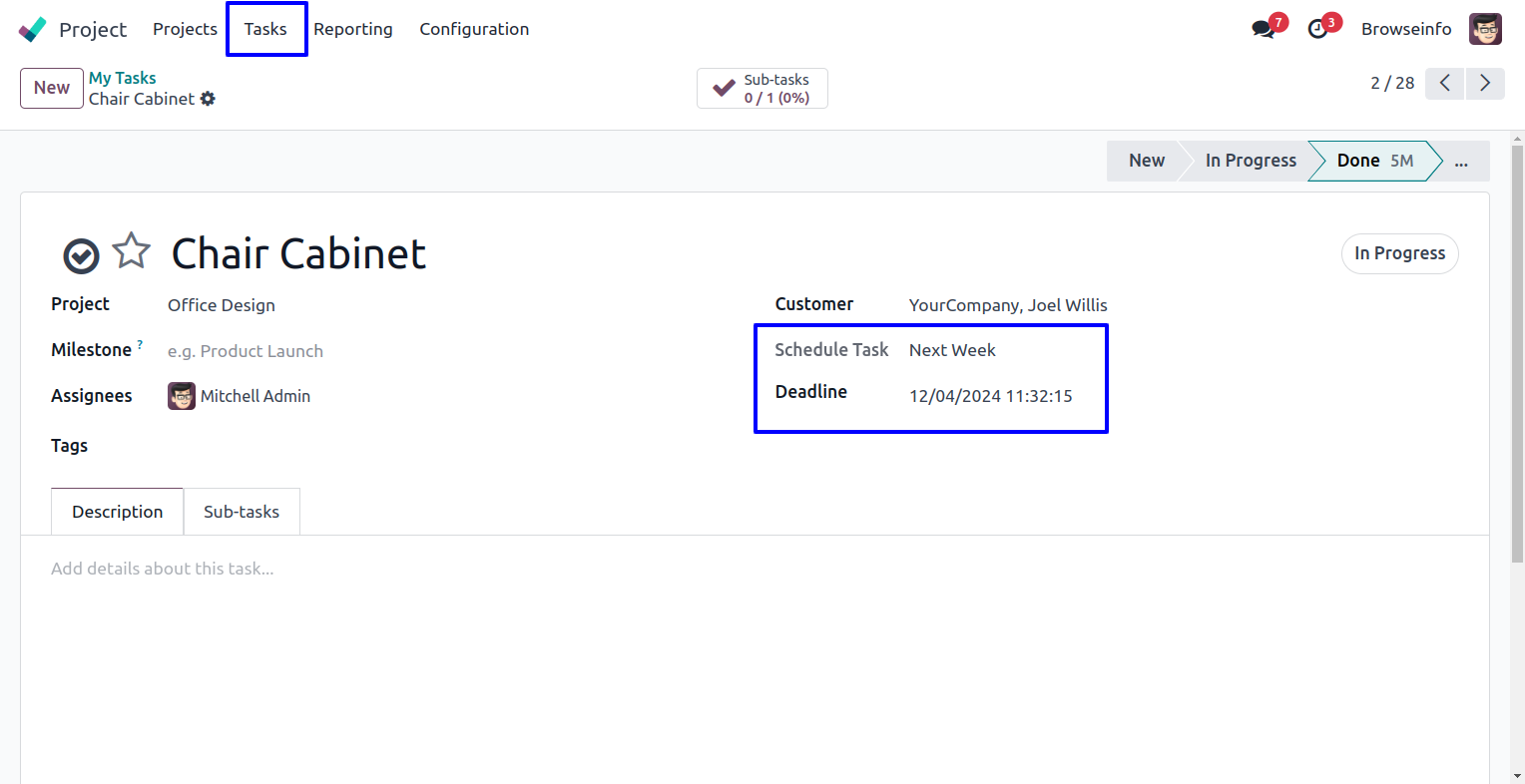
Set Task Done
By clicking on button on task as shown on bellow image user can set task as done with single click.
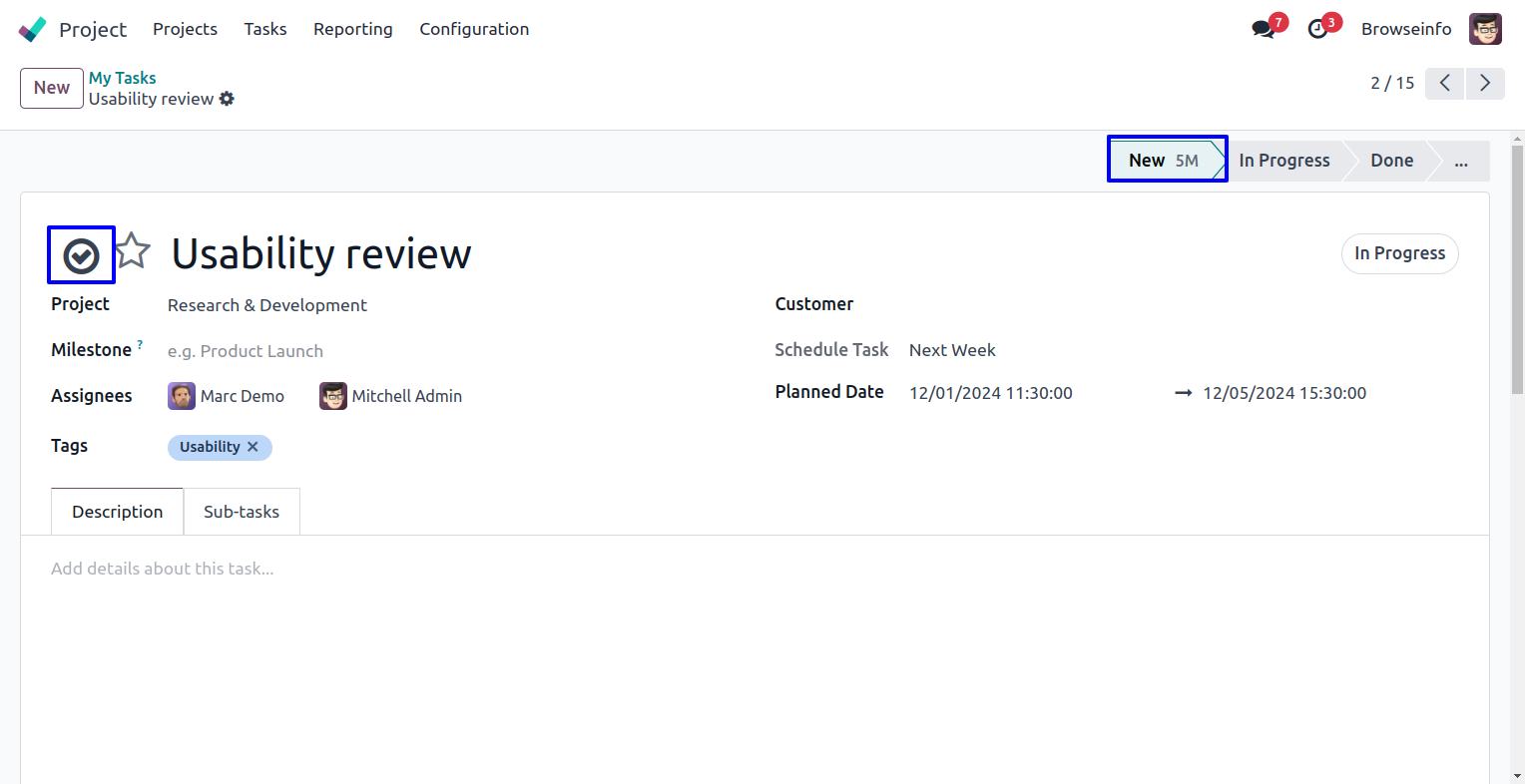
User can see button is checked and task moved to "Done" stage, user can see message on chatter also.
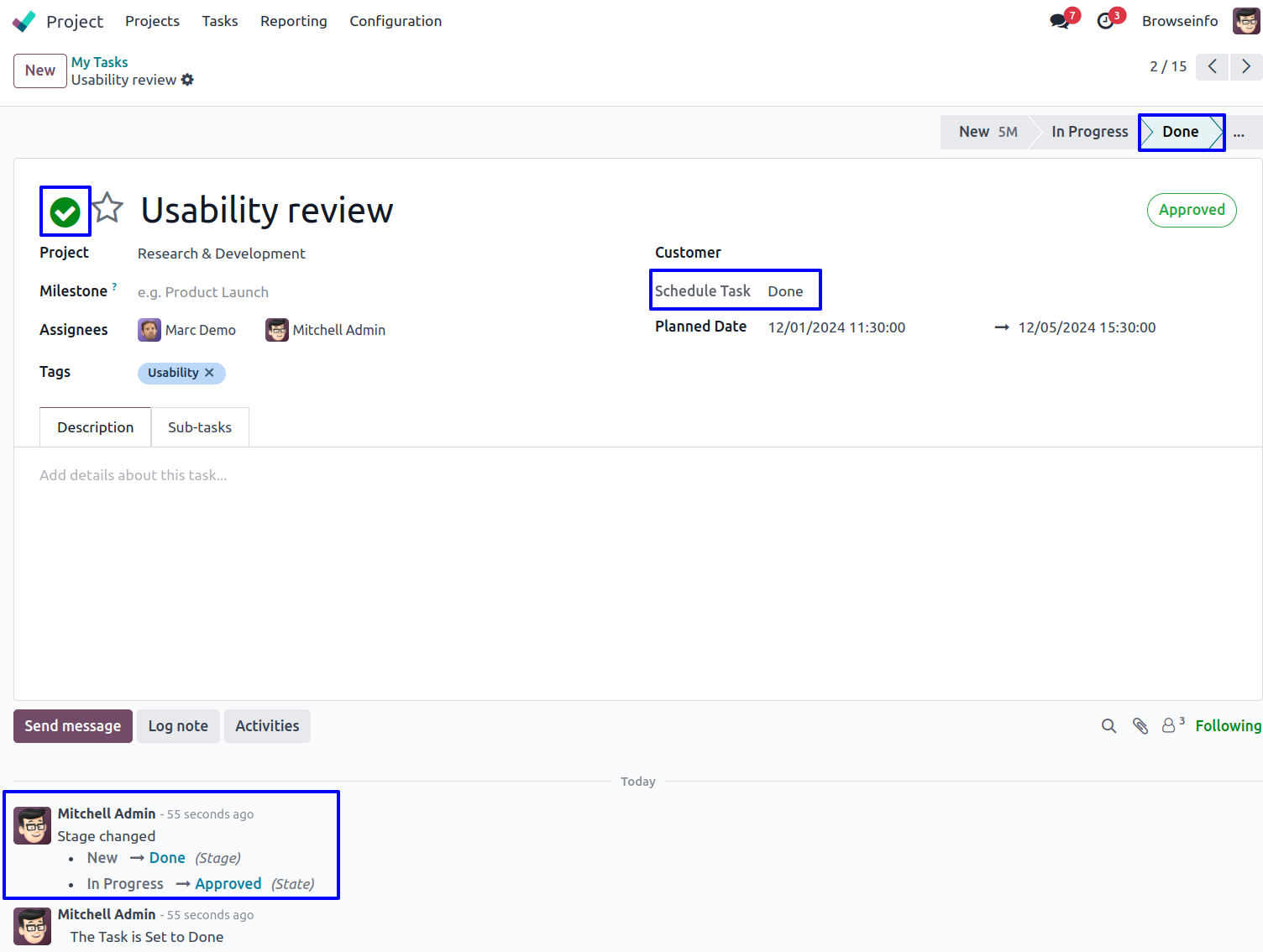
User can also see done task button on tree and kanban view and task moved to done stage.
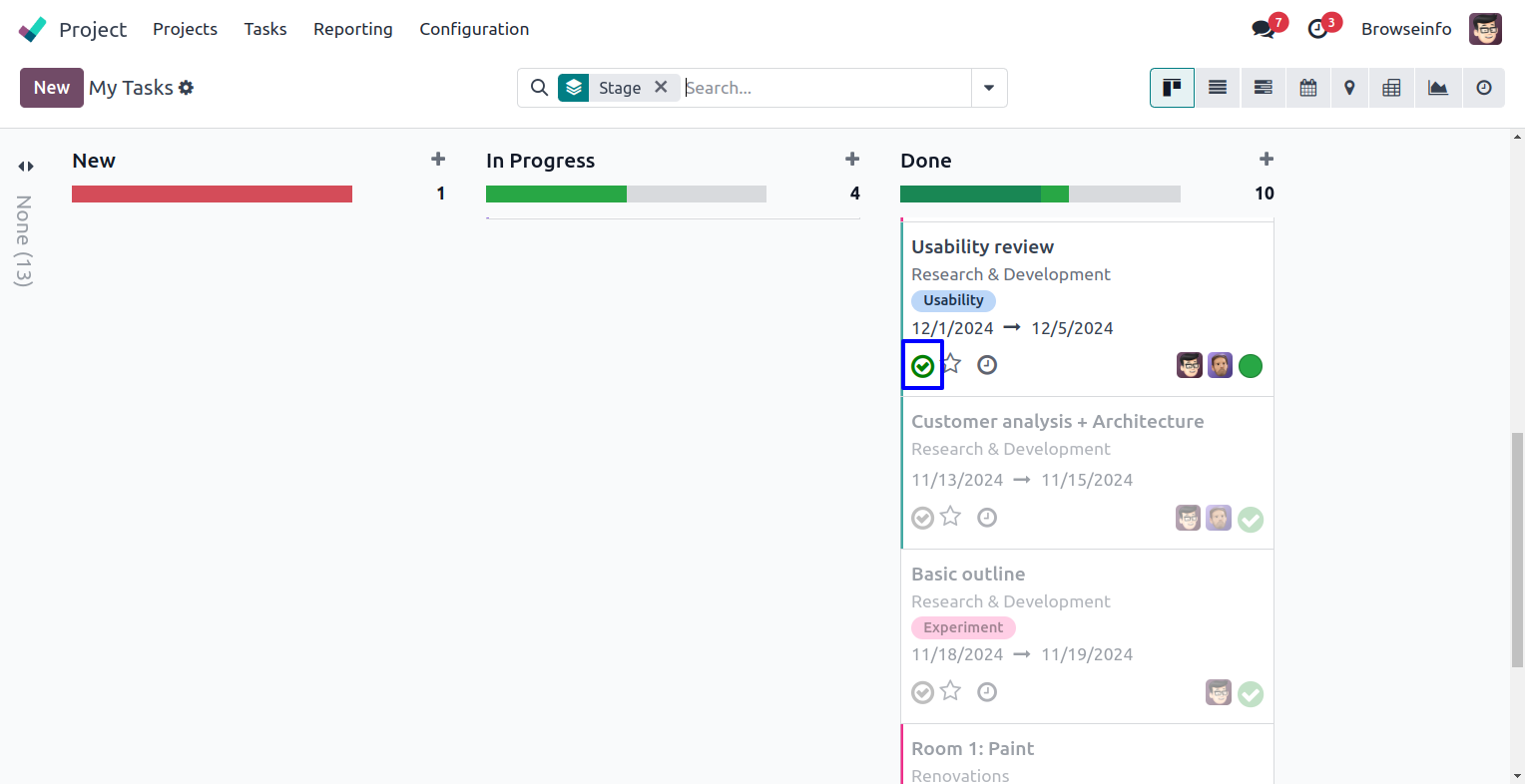
Restore Task Stage
User can restore task stage by clicking same button from task tree, form and kanban view, On clicking button user can see task stage changed, Also "Schedule Task" and button also disable.
User can also see message is sent to customer on chatter.